JAPANNEXTさんよりスーパーウルトラワイドモニターであるUX49をお借りしており、解像度5120x1440という圧倒的な作業領域の広さを満喫させてもらっています。
この贅沢な作業領域の広さは体験してみないとわからない素晴らしさではありますが、その突き抜けた解像度が故に使いにくいと思ってしまう問題があります。
それは、作業領域の分割・並びの最適化にモヤモヤしてしまうと言った内容です。
てか、これはスーパーウルトラワイドモニターの問題ではなくOSの問題であるので、JAPANNEXTさんやモニターに罪はありません。
ということでMacにおいて快適に画面分割をする方法とそのおすすめセッティング方法を紹介したいと思います。
Rectangleについて
Rectangleとは画面(ウインドウ)のリサイズをスマート化するMac向けのアプリです。
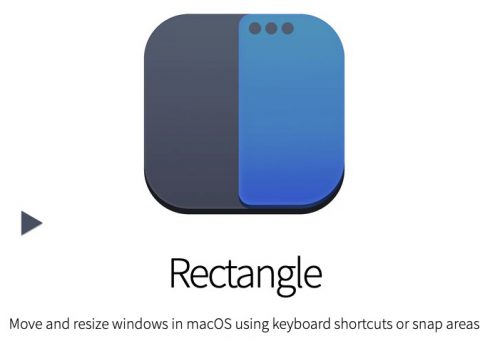
ウインドウのサイズをショートカット入力やドラッグ操作で、瞬時にリサイズしてくれます。
Rectangleは以下のようにMacでのウインドウ分割を細かく設定することができます。
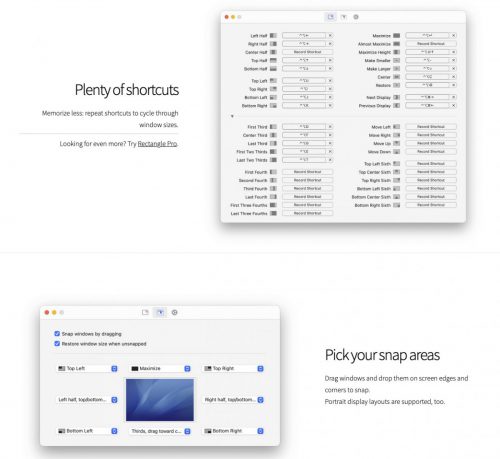
しかも、キー入力のショートカットでこれらのウインドウ分割を変幻自在に実行することができ、とても直感的で便利に操作できるところが素晴らしい。
Rectangleのインストール
ダウンロード
まずはこちらのサイトにアクセスして「DOWNLOAD」ボタンを押下しdmgファイルを取得します。
インストール
ダウンロードが完了したら、取得したdmgファイルをダブルクリックすると、以下のウインドウが表示されるので、
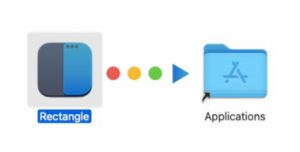
そのRectangleアイコンを右側の「Appliecations」に移動させればインストール完了です。
Rectangleの初期設定
インストール後の初期起動時にセキュリティーの各種設定の変更を促されるので、その都度説明に沿って設定を変更してください。
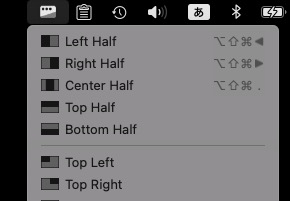
メニューバーの中にRectangleのアイコンが表示されていればインストールと起動の完了です。
Rectangleのおすすめ設定
Rectangleの設定は、メニューバーのレクタングルアイコンを右クリックし「環境設定」を選択すればアクセスが可能です。
私のおすすめの設定はキーボードのショートカット設定につきます。設定画面の上部にあるアイコンの右側をクリックし、ショートカットの設定画面を開いてください。
具体的な設定内容は以下のとおりです。
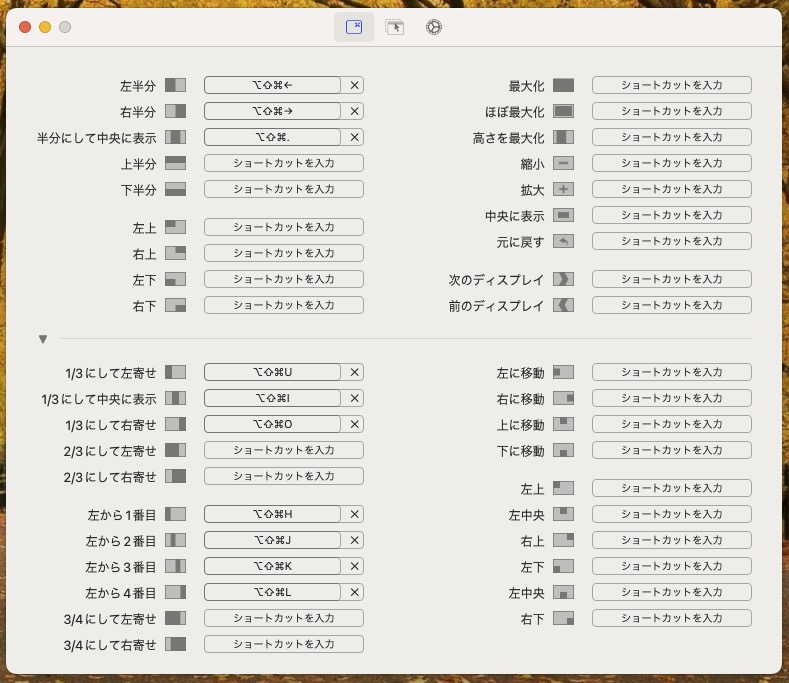
基本的にRectangleの基本ボタンは「opt & shift & comd」の3ボタンとなります。
デフォルトでは「ctrl & opt」ですが、私のキーボードHHKBのボタン設定の都合と、「ctrl&opt」の組み合わせは他のアプリの組み合わせで使用するため、このように変更しました。
メインで使用する画面分割は、4画面分割と3画面分割です。そしてたまに2分割を使用する感じです。
その為、ショートカットキーは4画面と3画面配置をする前提での設定となります。
私がそもそもVim使いということで、一番頻繁に使用する4画面分割のものを右手のホームポジションに設定し、3画面のキーをホームポジションの一段上のキーに設定しています。
Rectangleの使い勝手
画面分割する方法としてRectangleを紹介させてもらいました。
本来であればMacのデフォルト機能であるSplitViewを使っての画面分割でもよかったのですが、これだとマウスの操作がメインとなり面倒でかつ融通が効かない機能性なため却下となりました。
実は長い間RectangleではなくMagnetという有償アプリをウインドウ管理として愛用していたのですが、このMagnetでは4画面分割に対応しておらず、断腸の思いでRectangleに乗り換えたという経緯があります。
Magnetはいち早くAppleSericonに対応してバージョンアップも早くUIも洗練していい的に言っていただけに残念です。
その点、Rectangleは無料で使える上に日本語対応されており導入については全くストレスがありませんでした。
そして何より、UX49に必須な画面の4分割に対応しているのがRectangleを使用する決定的な要因でした。



コメント