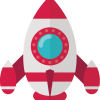前回はUX49(2023年版)の概要について詳しくご紹介しましたが、今回はさらに一歩踏み込んで、Macbook(M1 Pro 14インチモデル)を使用する際のUX49(2023年版)の利用メリットと、特に注目すべきポイントを詳しく解説したいと思います。
外部モニターの購入を検討されている方や、Macbookの機能を最大限に引き出したいと考えている方にとって、この記事は非常に役立つ内容となっています。
USB-Cによる接続に対応
今UX49(2023年版)のアップグレードによりもたらされた最大の恩恵は、間違いなく「USB-C接続でのモニター映像出力と65W給電」の対応です。
Macbookとの接続が単一のケーブルに集約され、デスク周りの配線が劇的にシンプルになります。Apple製品の持つ「引き算の美学」との相性も抜群で、洗練されたデスクトップ環境を実現します。
USB-C接続の採用は、単にケーブルを減らすだけでなく、作業効率とデスクトップの美観を向上させる重要な要素で、
MacbookをUX49に接続する際、映像出力と同時に65Wの給電が行われるため、作業中にMacbookのバッテリーが切れる心配がありません。また、この一本のケーブルでデータ転送も可能になるため、外部ストレージデバイスや他の周辺機器との接続も容易になります。
UX49の左側面には、便利なUSB-Aポートが2つ用意されており、これによりモニター自体がUSBハブとしても機能します。キーボードやマウス、USBメモリなどの周辺機器を直接モニターに接続できるため、デスクトップのケーブル類を減らし、作業スペースをより整理された状態に保つことができます。
特に、リモートワークやクリエイティブな作業を行うユーザーにとって、このシンプルで機能的なデスクトップ環境は、作業効率の向上に大きく寄与します。
超高解像度:5120 x 1440による圧倒的な画面領域
Macユーザーにとって、UX49(2023年版)の最大の魅力の一つは、その圧倒的な解像度5120 x 1440です。
この解像度は、従来のフルHDモニターの約4倍の画素数を誇り、27インチWQHDモニター2台分に相当する画面領域を提供します。この広大なディスプレイは、作業効率の向上はもちろん、映像やデザイン作業の質を格段に高めることができます。
特に、無印のMacbook(M1やM2など)では、外部モニターの接続が1台に制限されているため、UX49のようなスーパーウルトラワイドモニターはさらに有利となります。この制限により、通常は複数のモニターを使って作業領域を拡張することができないMacbookユーザーにとって、UX49は複数のモニターに匹敵する広大な画面領域を提供し、一台のモニターでマルチタスク作業を可能にします。
この超高解像度により、Macbookのポテンシャルを最大限に引き出すことが可能になります。M1やM2チップを搭載したMacbookは、高い処理能力と効率的なグラフィックス性能を持っており、UX49のような高解像度モニターを余すことなく活用できます。
例えば、プログラミングやデータ分析の作業では、複数のコードエディターや大量のデータを一度に表示させることができ、作業の効率化に大きく貢献します。
ビデオ編集やグラフィックデザインの分野では、この高解像度がもたらすメリットはさらに顕著です。ビデオ編集では、タイムラインを広く表示しながら、プレビューウィンドウ、エフェクトパネル、その他のツールを同時に表示することが可能になります。これにより、編集作業の効率が大幅に向上し、より細かい編集作業を快適に行うことができます。
グラフィックデザインの分野では、広大な画面領域と高解像度により、細部にわたるデザイン作業が容易になります。複数のデザインアプリケーションを同時に開いて作業することができるため、デザインの参考資料を表示しながら、別の画面で実際のデザイン作業を行うことができます。これにより、作業の流れがスムーズになり、クリエイティブな作業がより効率的に行えるようになります。
さらに、UX49(2023年版)は、sRGB 99%のカバレッジを実現しており、色彩の再現性が高いことも特筆すべき点です。これにより、色に敏感なデザイン作業や写真編集においても、色の正確性を保ちながら作業を進めることができます。MacbookのTrue Tone技術と組み合わせることで、目に優しい色温度調整も可能になり、長時間の作業でも目の疲れを軽減できます。
最後に、この超高解像度モニターは、日常の使用においてもそのメリットを発揮します。ウェブブラウジングやドキュメント作成、表計算などの一般的な作業でも、複数のウィンドウを同時に開いて作業することができるため、マルチタスクが格段に快適になります。また、映画やビデオコンテンツの視聴においても、広い画面と高い解像度により、映画館のような迫力ある視聴体験を自宅で楽しむことができます。
UX49(2023年版)スーパーウルトラワイドモニターは、Macbookユーザーにとって、以下の3つのメリットを提供してくれます。
- 作業効率の向上
- クリエイティブな作業の質の向上
- 日常使用の快適性向上
この超高解像度による圧倒的な画面領域は、Macbookユーザーにとって、新たな可能性を広げることでしょう。
Rectangleによるウインドウ操作
以前のブログでも紹介させていただきましたが、スーパーウルトラワイドモニターには画面分割アプリが必須と行っても良いぐらい相性が良いです。
Macを利用している方は今回紹介するRectangleをご利用ください。
Rectangleについて
Rectangleとは画面(ウインドウ)のリサイズをスマート化するMac向けのアプリです。
ウインドウのサイズをショートカット入力やドラッグ操作で、瞬時にリサイズしてくれます。
Rectangleは以下のようにMacでのウインドウ分割を細かく設定することができます。
しかも、キー入力のショートカットでこれらのウインドウ分割を変幻自在に実行することができ、とても直感的で便利に操作できるところが素晴らしい。
Rectangleのインストール
ダウンロード
まずはこちらのサイトにアクセスして「DOWNLOAD」ボタンを押下しdmgファイルを取得します。
インストール
ダウンロードが完了したら、取得したdmgファイルをダブルクリックすると、以下のウインドウが表示されるので、
そのRectangleアイコンを右側の「Appliecations」に移動させればインストール完了です。
Rectangleの初期設定
インストール後の初期起動時にセキュリティーの各種設定の変更を促されるので、その都度説明に沿って設定を変更してください。
メニューバーの中にRectangleのアイコンが表示されていればインストールと起動の完了です。
Rectangleのおすすめ設定
Rectangleの設定は、メニューバーのレクタングルアイコンを右クリックし「環境設定」を選択すればアクセスが可能です。
私のおすすめの設定はキーボードのショートカット設定につきます。設定画面の上部にあるアイコンの右側をクリックし、ショートカットの設定画面を開いてください。
具体的な設定内容は以下のとおりです。
基本的にRectangleの基本ボタンは「opt & shift & comd」の3ボタンとなります。
デフォルトでは「ctrl & opt」ですが、私のキーボードHHKBのボタン設定の都合と、「ctrl&opt」の組み合わせは他のアプリの組み合わせで使用するため、このように変更しました。
メインで使用する画面分割は、4画面分割と3画面分割です。そしてたまに2分割を使用する感じです。
その為、ショートカットキーは4画面と3画面配置をする前提での設定となります。
私がそもそもVim使いということで、一番頻繁に使用する4画面分割のものを右手のホームポジションに設定し、3画面のキーをホームポジションの一段上のキーに設定しています。
まとめ
UX49(2023年版)スーパーウルトラワイドモニターは、Macbookユーザーにとって、作業効率とデスクトップの美観を向上させるデバイスです。
5120 x 1440の超高解像度により、広大な画面領域を提供し、プログラミング、ビデオ編集、グラフィックデザインなど、あらゆる作業を効率的かつ快適に行うことが可能になります。
とはいえ、お値段が119,800円と安くはない商品ではありますが、作業効率のUPや仕事の質向上には確実に効く投資だと思うので、Macユーザーでモニター購入を考えている方は選択肢に一つに入れても良いと思います。